Kindleの、アプリの機能に振り回されて、
ミスかと思ったらそうではなかった、
というのは昨日書いた通りですが……
れっきとした(?)ミスがありました。
必要のない文字を、残したままだったのです。
先日制作させていただいた、
清住加枝『人生が動き出す「語る瞑想」: 3分で未来を変える羅針盤!』
こちらの原稿Wordファイルで、
取り消し線が引かれていた
文字がありました。
これは内容を書き直しているときに発生した、
必要のない文字。
それを、そのまま見落としてしまったのです。

取り消し線の罠
取り消し線の機能は、
文字を消すわけではなく、
文字の上に線を引いた状態で、
そのまま残るもの。
不要であることを表すけど、
それも含めて、読者に見せる
必要がある場合に使います。
ちなみにWord以外では
「打ち消し線」と呼ばれていることが
多いです。
文章の見せ方などにより、
わざとそうすることもあるのですが、
大抵はいらない場合が多いです。
パッとみているだけだと
そのままスルーしてしまうものなのですが、
今回は実際のKindle本を読んでいるときに
気がつきました。
慌てて元データであるWordを開くと、
しっかり残っていました。
ちなみに今はこれを削除して、
きちんとしたデータになっています。
誰もが経験するかも?
これ、本ではなくても、
同じような経験をしたことが
ある方もいるのでは?
レポートや書類をWordなどで作って、
自分で読み直したり
誰かとやりとりしたりする中で
削除を検討するつもりで入れた
取り消し線。
その線入りの文字や言葉を、
意図せず残した状態でプリントしてしまった、
というのは、誰でも起こりかねない問題です。
Wordの高度な検索機能を活用しよう!
今回、該当の文字を消す際に、
他にもあったらまずい、
ということで検索をかけました。
具体的には、Wordの
「高度な検索と置換」の機能を使って、
取り消し線が入った文字を
全て探してみたわけです。
今回は幸い、他にはありませんでした。
Wordの高度な検索は、
編集>検索>高度な検索と置換
とメニューをたどることで画面を表示させられます。
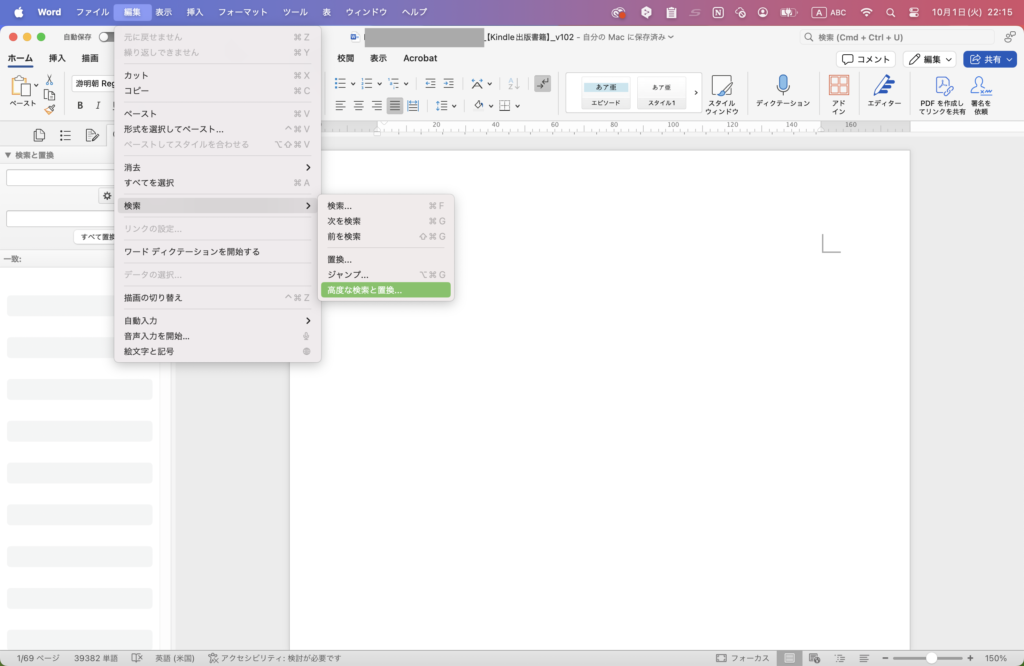
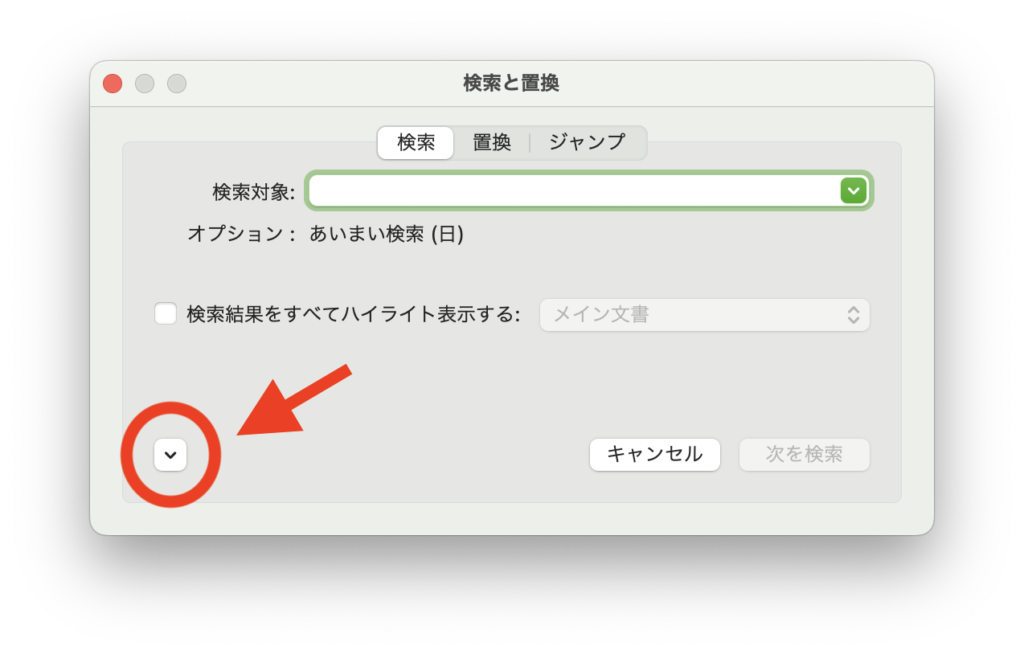
この中の下向き三角のようなボタンをクリックして詳細を表示。
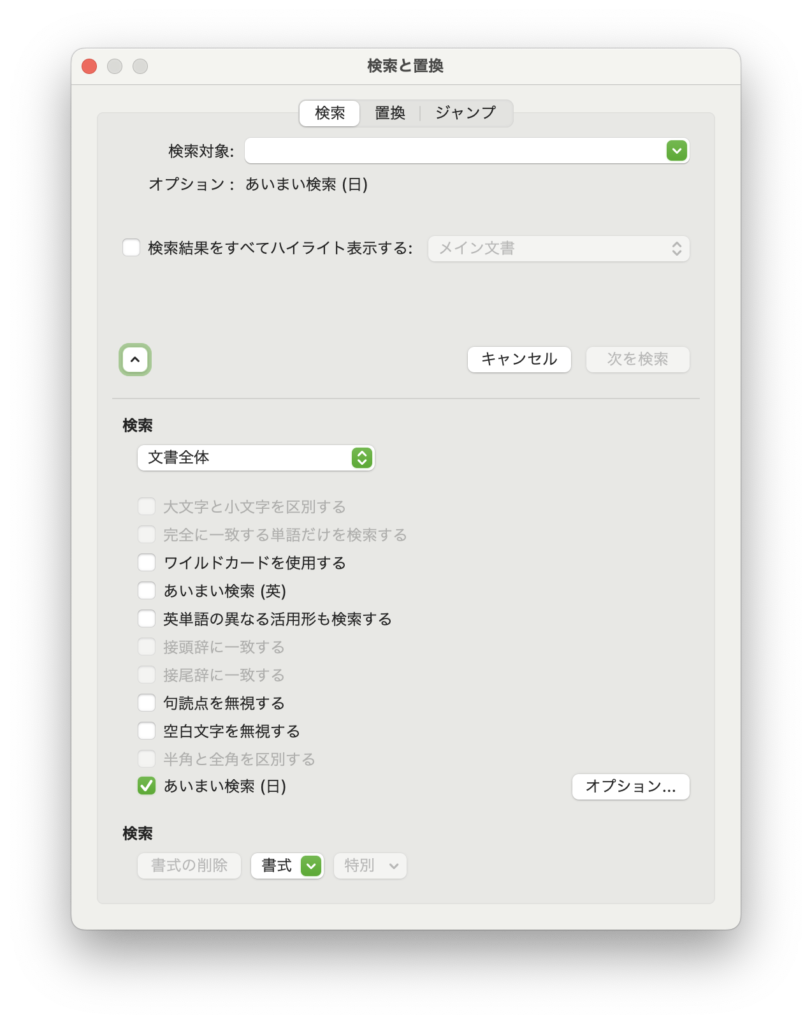
さらにウィンドウの一番下、
【書式】ボタンを押すと表示される
[フォント]の中に「取り消し線」
という項目があります。
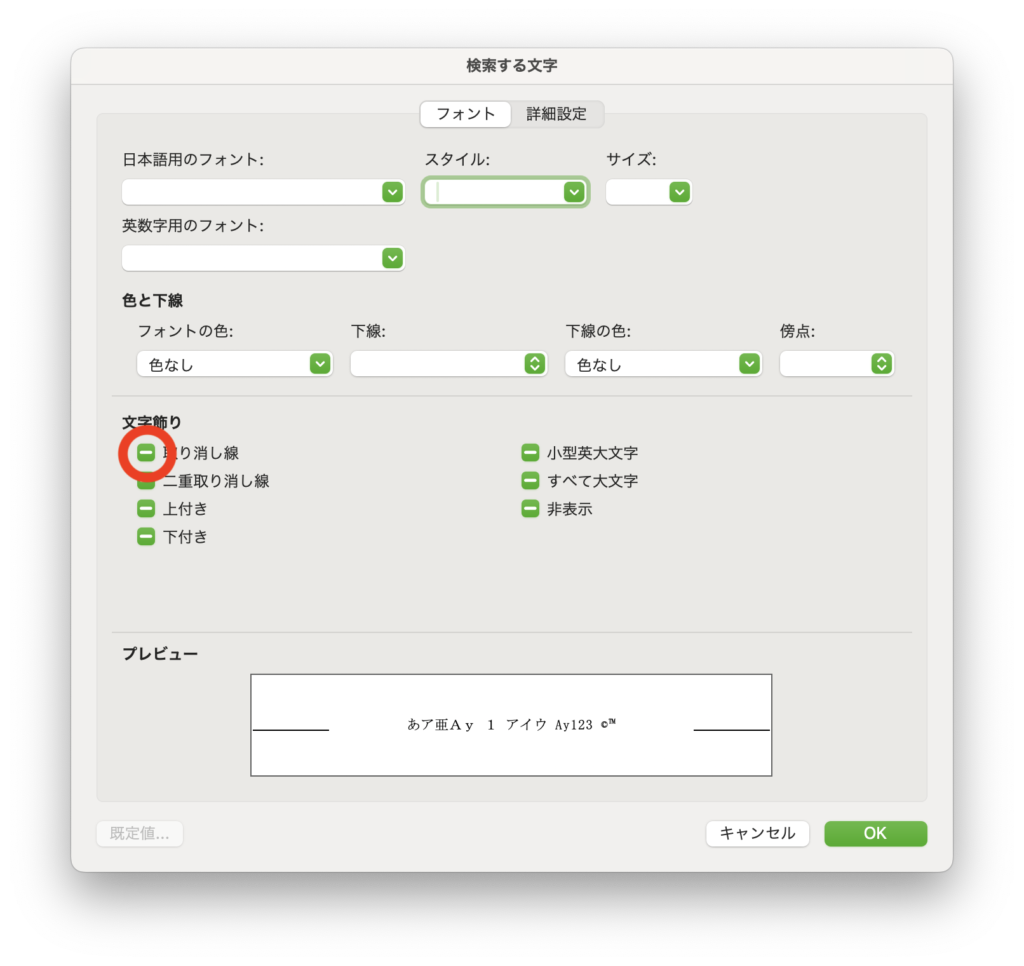
このチェックボックスにチェックを入れて、
【OK】を押して戻った画面にある
【すべて検索】のボタンを押すことで、
全体検索ができます。
これは、意外に便利な機能なので、
取り消し線以外でも、
書類を作っていて
特定の条件がついた文字や言葉を
探さなければならないときは、
試してみてください。


